Unterstützung für Apple Produkte für den Bildungsbereich
In den Einstellungen unter „Unterstützung für Apple Produkte für den Bildungsbereich“ in Jamf Pro können Sie:
-
Unterstützung für gemeinsam genutzte iPad Geräte und die Classroom App von Apple aktivieren – Sie können das Hinzufügen von Computern und iPad Geräten zu Klassen in Jamf Pro erlauben, um sie in Verbindung mit der Classroom App von Apple zu verwenden. Darüber hinaus ist es mit dieser Einstellung möglich, iPad Geräte zu Klassen in Jamf Pro als gemeinsam genutzte iPad Geräte hinzuzufügen, um sie mit Classroom von Apple zu nutzen.
-
Benutzerbilder aktivieren – Durch das Aktivieren von Benutzerbildern können Sie ein Bild oder das Foto eines Schülers in der Classroom App und auf dem Anmeldebildschirm gemeinsam genutzter iPad Geräte anzeigen. Das Benutzerbild wird ebenfalls in den Bestandsinformationen jedes Benutzers angezeigt.
-
Jamf Pro in Apple School Manager integrieren – Die Integration von Jamf Pro in Apple School Manager ermöglicht das Importieren von Schülern, Lehrern und Klassen aus Apple School Manager. Dadurch können neue Benutzer und Klassen für die Verwendung mit der Classroom App von Apple in Jamf Pro automatisch erstellt werden. Weitere Informationen finden Sie unter Integration in Apple School Manager.
Anforderungen
Die Unterstützung für die Classroom App von Apple ist für folgende Geräte verfügbar:
-
Betreute iPad Geräte mit iOS ab Version 9.3
-
Lehrercomputer mit macOS ab Version 10.14
-
Schülercomputer mit macOS ab Version 10.14.4
Hinweis: Sie müssen beim Zuweisen eines Schülers oder eines Lehrers zu einem Computer in Jamf Pro sicherstellen, dass der Benutzernahme in Jamf Pro mit Namen des Benutzers auf dem Computer übereinstimmt, für den MDM aktiviert wurde. Weitere Informationen zum Aktivieren von MDM für Benutzer finden Sie in den folgenden Artikeln in der Informationsdatenbank:
-
Enabling MDM for Local User Accounts (Aktivieren von MDM für lokale Benutzeraccounts)
-
Managing User Approved MDM with Jamf Pro (Verwalten des vom Benutzer genehmigten MDM mit Jamf Pro)
Darüber hinaus ist die Unterstützung für gemeinsam genutzte iPad Geräte zur Verwendung mit der Classroom App von Apple nur für betreute iPad Geräte mit iOS ab Version 9.3 verfügbar.
Für die Aktivierung von Benutzerbildern wird Folgendes benötigt:
-
Auf einem Verteilungspunkt mit aktiviertem Webserver bereitgestellte Bilder
Es wird empfohlen, für Ihren Verteilungspunkt das Erstellen von Indizes für Suchvorgänge im Verzeichnis zu deaktivieren, um die Sicherheit der Bilddateien auf dem Server zu gewährleisten.Hinweis: Die Benutzerbilder sollten im PNG-Format mit einer Auflösung von 256 x 256 Pixel bereitgestellt werden.
-
Es muss eine PEM-Datei mit einem Zertifizierungsstellenzertifikat (CA-Zertifikat) von Jamf Pro heruntergeladen werden, um eine sichere Verbindung zwischen dem Jamf Pro Server und dem Verteilungspunkt herzustellen und die Benutzerbilder für alle Benutzer in Jamf Pro automatisch einzufügen. Weitere Informationen zu Zertifizierungsstellenzertifikaten finden Sie unter PKI-Zertifikate.
Darüber hinaus benötigen Sie ein gültiges Push-Zertifikat in Jamf Pro. Weitere Informationen finden Sie unter Push-Zertifikate.
Unterstützung für gemeinsam genutzte iPad Geräte und die Classroom App von Apple
Wenn Sie die Unterstützung für Apple Produkte für den Bildungsbereich aktivieren, wird von Jamf Pro ein Profil für den Bildungsbereich erstellt. Dieses wird auf einem iPad oder Computer installiert, sobald das Gerät zur Verwendung mit der Classroom App von Apple einer Klasse in Jamf Pro hinzugefügt wird. Mit diesem Profil für den Bildungsbereich werden die Benutzer- und Klassendaten auf dem Gerät bereitgestellt. Weitere Informationen zur Aktivierung gemeinsam genutzter iPad Geräte während der Registrierung finden Sie unter PreStage-Registrierungen für Mobilgeräte.
Weitere Informationen über gemeinsam genutzte iPad Geräte finden Sie in der folgenden Dokumentation von Apple:
-
Verwenden von geteilten iPads (Classroom Hilfe)
-
Verwenden von „Geteiltes iPad“ (Implementierungsreferenz für den Bildungsbereich)
Unterstützen gemeinsam genutzter iPad Geräte und der Classroom App von Apple
-
Melden Sie sich bei Jamf Pro an.
-
Klicken Sie in der oberen rechten Ecke der Seite auf Einstellungen
 .
. -
Klicken Sie auf Globale Verwaltung.
-
Klicken Sie auf Unterstützung für Apple Produkte für den Bildungsbereich
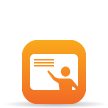 .
. -
Klicken Sie auf Bearbeiten
 .
. -
Aktivieren Sie das Markierungsfeld Unterstützung für Apple Produkte für den Bildungsbereich aktivieren.
-
Klicken Sie auf Speichern
 .
.
Von Jamf Pro wird ein Profil für den Bildungsbereich erstellt. Dieses wird auf den Geräten installiert, sobald diese einer Klasse in Jamf Pro hinzugefügt werden.
iPad Geräte, die über eine PreStage-Registrierung bei Jamf Pro registriert wurden und für die die Funktion für gemeinsam genutzte iPad Geräte aktiviert ist, werden als gemeinsam genutzte iPad Geräte zur Verwendung mit der Classroom App von Apple aktiviert, sobald sie einer Klasse in Jamf Pro hinzugefügt werden.
Benutzerbilder
Sie können Benutzerbilder im Rahmen der Unterstützung für Apple Produkte für den Bildungsbereich aktivieren. Durch das Aktivieren von Benutzerbildern können Sie ein Bild oder das Foto eines Schülers in der Classroom App und auf dem Anmeldebildschirm gemeinsam genutzter iPad Geräte anzeigen. Das Benutzerbild wird ebenfalls in den Bestandsinformationen jedes Benutzers angezeigt.
Das verwendete Benutzerbild muss auf einem Verteilungspunkt mit aktiviertem Webserver bereitgestellt werden. Die URL des Verteilungspunkt muss beim Aktivieren von Benutzerbildern in Jamf Pro angegeben werden.
Bei der Einrichtung des Verteilungspunkts wird empfohlen, eine Variable in die URL aufzunehmen und die Bilddateien so zu benennen, dass sie automatisch für die festgelegte Variable eingefügt werden. Beispiel: Wenn die URL des Verteilungspunktes „https://www.meinunternehmen.com/$USERNAME.png“ lautet, wird die Variable $USERNAME in der URL durch den Benutzernamen des jeweiligen Benutzers in Jamf Pro ersetzt. Indem Sie in den Namen jeder Bilddatei den Benutzernamen des jeweiligen Benutzers in Jamf Pro aufnehmen, wird für jeden Benutzer das richtige Bild angezeigt.
Sie können in der URL für den Verteilungspunkt die folgenden Variablen für Benutzerbilder verwenden:
-
$USERNAME
-
$FULLNAME
-
$REALNAME
-
$EMAIL
-
$PHONE
-
$POSITION
-
$EXTENSIONATTRIBUTE_<#>
Hinweis: Nachdem Sie die für Benutzerbilder zu verwendende URL für den Verteilungspunkt angegeben haben, können Sie für einzelne Benutzer in den jeweiligen Bestandsinformationen eine benutzerdefinierte URL festlegen. Die benutzerdefinierte URL hat Vorrang vor der für den Verteilungspunkt festgelegten URL. Weitere Informationen zum Festlegen einer benutzerdefinierten URL finden Sie unter Referenz zu Bestandsinformationen zu Benutzern.
In der Anleitung Integrating with Apple School Manager to Support Apple's Education Features Using Jamf Pro (Integration in Apple School Manager zur Unterstützung von Apple Features für den Bildungsbereich) erfahren Sie Schritt für Schritt, welche Vorbereitungen Sie für die Verwendung von Benutzerbildern treffen müssen.
Aktivieren von Benutzerbildern
-
Melden Sie sich bei Jamf Pro an.
-
Klicken Sie in der oberen rechten Ecke der Seite auf Einstellungen
 .
. -
Klicken Sie auf Globale Verwaltung.
-
Klicken Sie auf Unterstützung für Apple Produkte für den Bildungsbereich
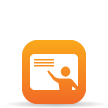 .
. -
Klicken Sie auf Bearbeiten
 .
. -
Sofern Sie die Unterstützung für Apple Produkte für den Bildungsbereich noch nicht aktiviert haben, wählen Sie jetzt das Markierungsfeld Unterstützung für Apple Produkte für den Bildungsbereich aktivieren.
-
Aktivieren Sie das Markierungsfeld Benutzerbilder aktivieren.
-
Geben Sie eine für Benutzerbilder zu verwendende URL für den Verteilungspunkt ein.
Wichtig: Die Bearbeitung der für Benutzerbilder zu verwendenden URL für den Verteilungspunkt führt dazu, dass vorhandene Profile für den Bildungsbereich erneut verteilt werden. Dadurch kann sich der Netzwerkverkehr erhöhen.
-
Wenn Sie die PEM-Datei mit dem Zertifizierungsstellenzertifikat noch nicht heruntergeladen haben, klicken Sie jetzt auf Herunterladen, um das Zertifikat herunterzuladen. Speichern Sie das Zertifikat anschließend in dem vom Anbieter Ihres Webservers vorgegebenen Verzeichnis.
-
(Optional) Wenn die Verbindung zwischen dem Jamf Pro Server und dem Verteilungspunkt als vertrauenswürdig gekennzeichnet werden muss, laden Sie ein zusätzliches Zertifikat (im P12- oder PEM-Format) von Ihrem Webserver zum Jamf Pro Server hoch.
-
Klicken Sie auf Speichern
 .
. -
(Optional) Überprüfen Sie durch Klicken auf die Taste Test, dass die Benutzerbilder auf Ihrem Verteilungspunkt verfügbar sind.
Aufgrund des Caching-Mechanismus werden die Benutzerbilder möglicherweise nicht sofort angezeigt. Sie müssen das Gerät oder die Classroom App unter Umständen neu starten, damit die Benutzerbilder angezeigt werden.
Weiterführende Informationen
Weiterführende Informationen finden Sie in den folgenden Abschnitten dieses Leitfadens:
-
PreStage-Registrierungen für Mobilgeräte
Hier erfahren Sie, wie Sie während der Registrierung bei Jamf Pro die Unterstützung für gemeinsam genutzte iPad Geräte zur Verwendung mit der Classroom App von Apple aktivieren. -
Klassen
Hier erfahren Sie, wie Sie in Jamf Pro Klassen zur Verwendung mit der Classroom App von Apple erstellen.
Weiterführende Informationen finden Sie in den folgenden Anleitungen:
Supporting Apple’s Classroom App and Shared iPad Using Jamf Pro (Unterstützung für die Classroom App und gemeinsam genutzte iPad Geräte in Jamf Pro)
Hier erfahren Sie Schritt für Schritt, wie Sie in Jamf Pro 9.9 die Unterstützung für gemeinsame genutzte iPad Geräte und die Classroom App von Apple aktivieren.
Integrating with Apple School Manager to Support Apple's Education Features Using Jamf Pro (Integrieren von Jamf Pro in Apple School Manager zur Unterstützung von Apple Features für den Bildungsbereich)
In dieser Anleitung erfahren Sie Schritt für Schritt, wie Sie Jamf Pro in Apple School Manager integrieren, um Apple Features für den Bildungsbereich zu unterstützen.